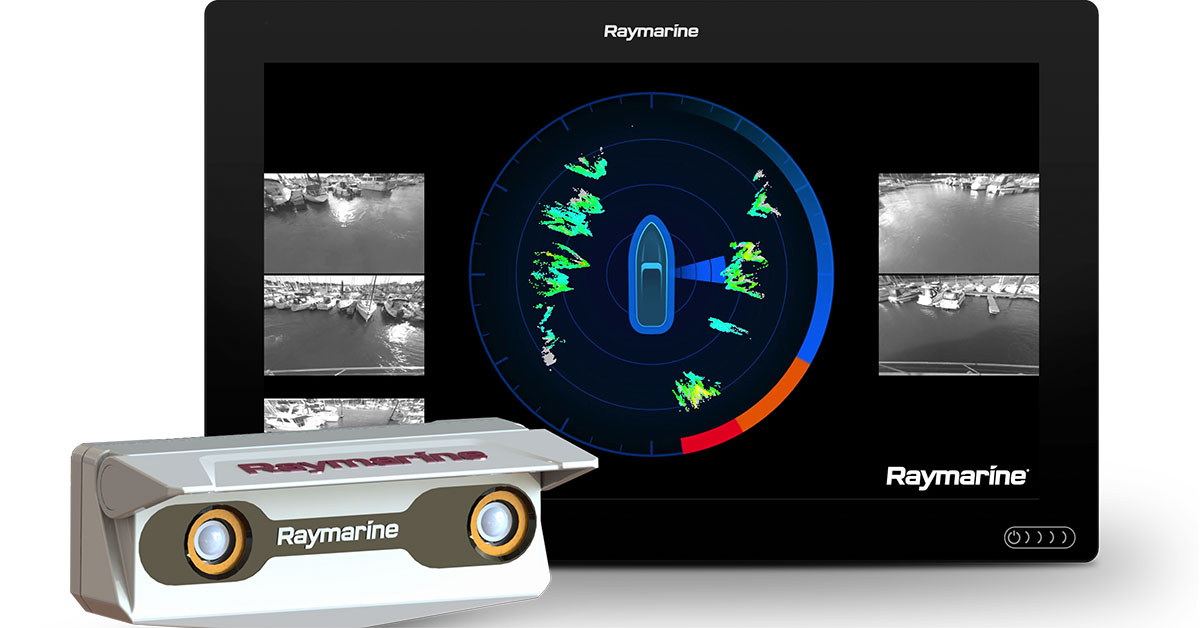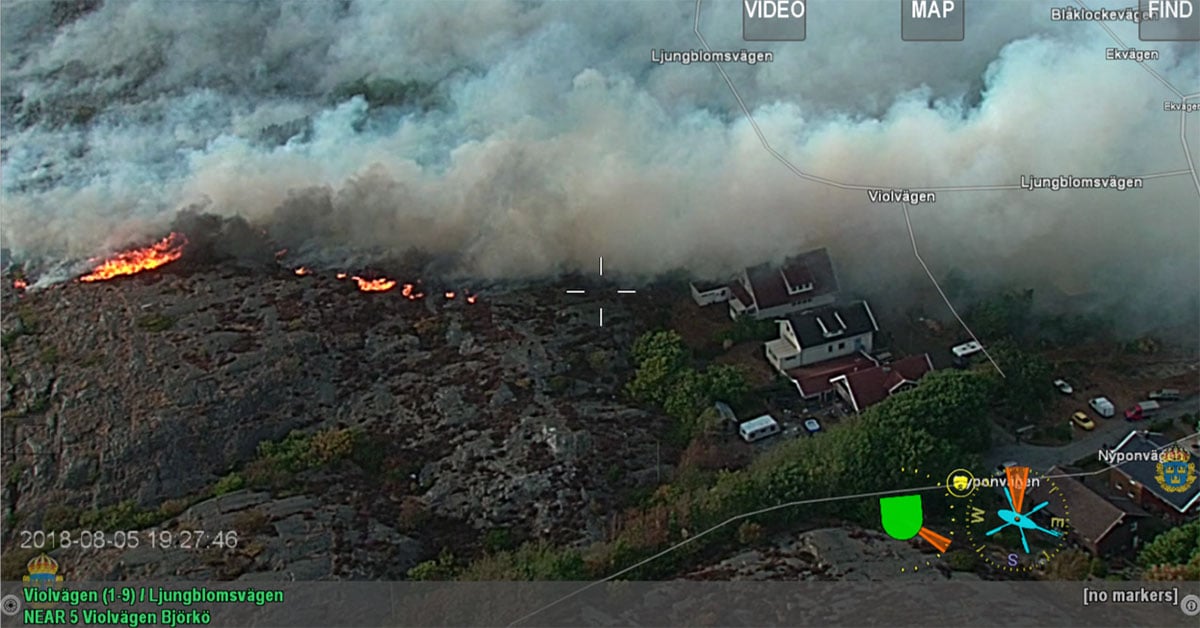Camera not recognized by Windows operating system and not listed in Device Manager.
The following article provides some basic troubleshooting tips for determining why the camera is not recognized by Windows operating system or by Device Manager.
Note: This article does not apply to cameras that are connected over Ethernet (GigE or 10GigE). These cameras generally do not appear in Windows Device Manager.
If your camera is not recognized by the system or listed in the Select Camera dialog box when running one of the example programs, try the following basic troubleshooting tips.
-
- Did you follow the specific instructions for installing the driver under Windows? If not, reinstall the software and drivers using your camera’s Installation Guide.
- Does the camera show up in the Windows Device Manager?
If the camera is displayed in Device Manager with an exclamation point beside the device, the device has been recognized by the operating system, but there may be a problem with the drivers. Try reinstalling the drivers. If the camera is not listed in Device Manager, continue with the following troubleshooting tips.
-
- Does anything happen when the camera is first plugged in?
Open Device Manager, then plug the camera in. When the camera is first plugged in, the Device Manager window should refresh itself, and a dialog box will often appear asking whether you would like to install the device. If neither of these things occur, continue with the following troubleshooting tips.
-
- Is the small LED light on (but not flashing) at the front or back of the camera device?
If the LED is not on, the camera is not receiving power. To check that the camera is receiving power, ensure that the cable is connected into the card and into the camera. Also ensure that the card is receiving power. For desktop PCs, check that the power connector on the card is plugged in (inside the machine). With a notebook or laptop computer, most cards need external power, such as a hub. If power is being supplied properly to the camera and the light does not illuminate, or if you are unsure whether power is being supplied to the camera, continue to the next troubleshooting tip. If the LED is on but flashing, check your camera's Technical Reference or Getting Started manual for LED status codes.
-
- If your card has a power connector, is it plugged in?
Open your computer to check the connections. There is a standard hard drive power connector on some cards, including those provided as part of a "KIT" (see the image below).

Ensuring that it is connected is useful in cases when there is a large power requirement on the bus, i.e., when there are multiple cameras on the same bus. Please consult your computer owner’s manual for power connection instructions. If the card is powered, continue to the next troubleshooting tip.
-
- Have you tried different cables or PCI-Express cards?
To ensure that the problem is not due to faulty cables or PCI-Express card hardware, try the camera with different combinations of cables and cards (if available). Ensure that all of the cable are less than 4.5 m in length. If the cable and card seem to be functioning correctly, continue to the next troubleshooting tip.
-
- Are you connecting the camera to the computer through any hubs, repeaters, or switches?
If you are not connecting the camera directly to the computer, remove any hardware devices between the camera and the computer. If the problem persists once the camera is connected directly to the computer, please continue to the next troubleshooting step.
-
- Do other cameras work on the exact same system configuration?
If you have more than one camera, try plugging each camera into the same system, using the same configuration (same PC, card, and cable). If none of your cameras function on a specific configuration, this can narrow the problem down to either the PC, card, or cable. Try different cables and cards to narrow the source of the problem. If all other cameras work on the system, except for the problem camera, it's possible the camera may be defective. In this case, please contact us via https://flir.custhelp.com/app/ask.